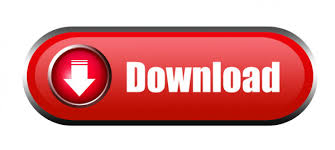

- #Corel draw 10 the official guide how to
- #Corel draw 10 the official guide software license
- #Corel draw 10 the official guide drivers
- #Corel draw 10 the official guide update
How to Install a driver from Device Manager In Windows XP, click Start -> Control Panel -> Performance and Maintenance -> System -> Hardware tab -> Device Manager button
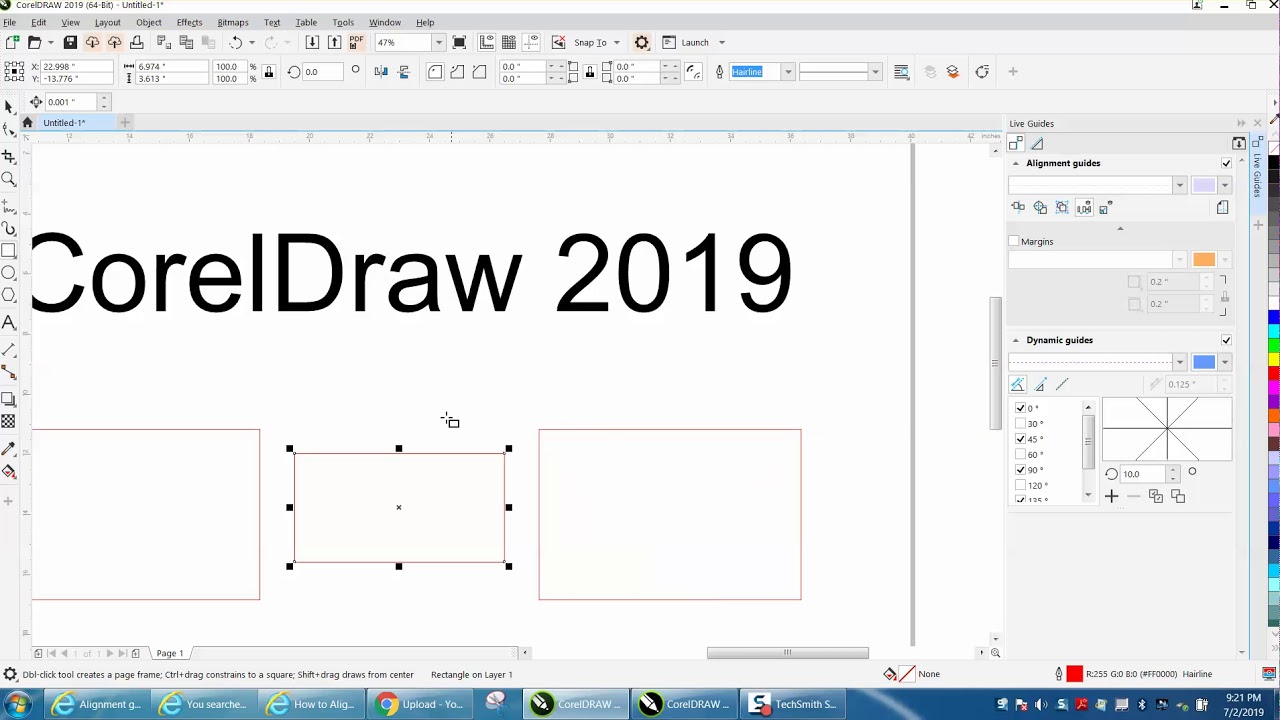
In Windows Vista, click Start -> Control Panel -> System and Maintenance -> Device Manager In Windows 7, click Start -> Control Panel -> Hardware and Sound -> Device Manager In Windows 8, swipe up from the bottom, or right-click anywhere on the desktop and choose "All Apps" -> swipe or scroll right and choose "Control Panel" (under Windows System section) -> Hardware and Sound -> Device Manager In Windows 10 & Windows 8.1, right-click the Start menu and select Device Manager
#Corel draw 10 the official guide drivers
In Windows, use a built-in utility called Device Manager, which allows you to see all of the devices recognized by your system, and the drivers associated with them. Once you have downloaded your new driver, you'll need to install it. It is a software utility which automatically finds and downloads the right driver.
#Corel draw 10 the official guide update
Tech Tip: If you are having trouble deciding which is the right driver, try the Driver Update Utility for CorelDRAW 10. In the results, choose the best match for your PC and operating system. Enter CorelDRAW 10 into the search box above and then submit. If the driver listed is not the right version or operating system, search our driver archive for the correct version. After you complete your download, move on to Step 2. To get the CorelDRAW 10 driver, click the green download button above. How to Update CorelDRAW 10 Device Drivers Quickly & Easily Step 1 - Download Your Driver Issues related to Enabled Rollover view have also be resolved.ĬorelDRAW 10 Graphics Suite Service Pack 2 (Multi-lingual) Issues related to the general stability of CorelDRAW have been resolved as well as general performance issues. If you encounter any technical difficulties installing Service Pack 2, please contact Corel Technical Support or consult the CorelDRAW 10 Installation Technical Support newsgroup.
#Corel draw 10 the official guide software license
Follow the instructions to review the Software License Agreement, complete the install. Read the Welcome screen, choose the language for the version you have installed and then click the "Unpack" button to continue.Ĥ. Double-click the file "D10sp2.exe" to begin the update.ģ. Download the Service Pack onto your systemĢ. Install Service Pack 1 (if applicable) and then try running the Service Pack 2 installation again.ġ. If you have difficulty updating CorelDRAW 10 Graphics Suite, install a fresh copy of CorelDRAW 10 Graphics Suite from your CD-ROM, restart your machine. The File Version listed should be 10.428. To view this file's version number, select the file in Windows Explorer and choose Properties from the File menu. Instead, to verify that SP2 installed correctly on the system, the file version of the coreldrw100.dll, located in the \Programs sub-folder, will be changed to version 10.428 from 10.427. Note: After installing to Service Pack 2, the application version numbers will NOT be incremented, as with Service Pack 1. The version numbers of the applications in CorelDRAW 10 Graphics Suite are as follows: To determine the version number of your installation, click Help, About in any application, or check the volinfo.txt file at the root of CD #1. CD, please do the following before installing Service Pack 1:ĭelete the following file and folder if they exist on your system:ĭelete file: \Windows\VBox\Licenses\CorelDRAW10_10_4DDB.licĭelete folder: \Windows\VBox\Installers\Corel_CorelDRAW10_10.1_en-usĮach application has a version number.
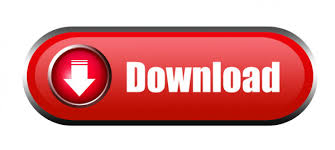

 0 kommentar(er)
0 kommentar(er)
